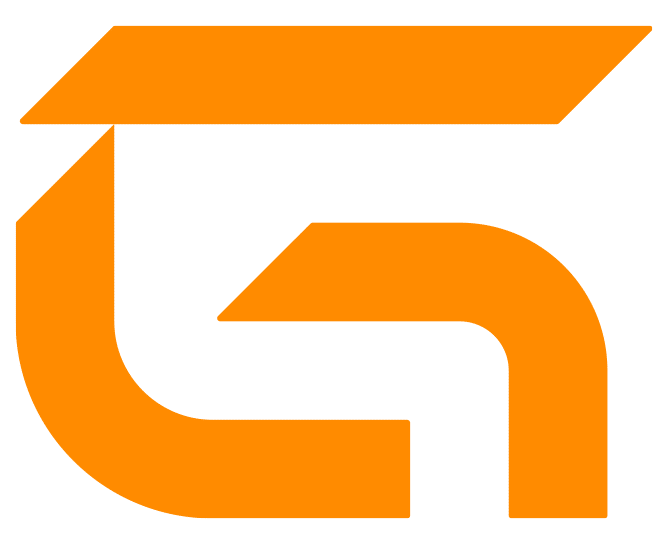After a while of owning a PS5, you may notice that the system isn’t running as smoothly as before. We noticed that too, but then it hit us: we’ve never once closed the games and applications running in the background while using the PS5!
Apparently, the process of closing applications on PS5 isn’t as intuitive as you’d think. To save you time and effort, we’ll be sharing a simple step-by-step guide on how to close applications on PS5.
How to Automatically Close Applications on PS5
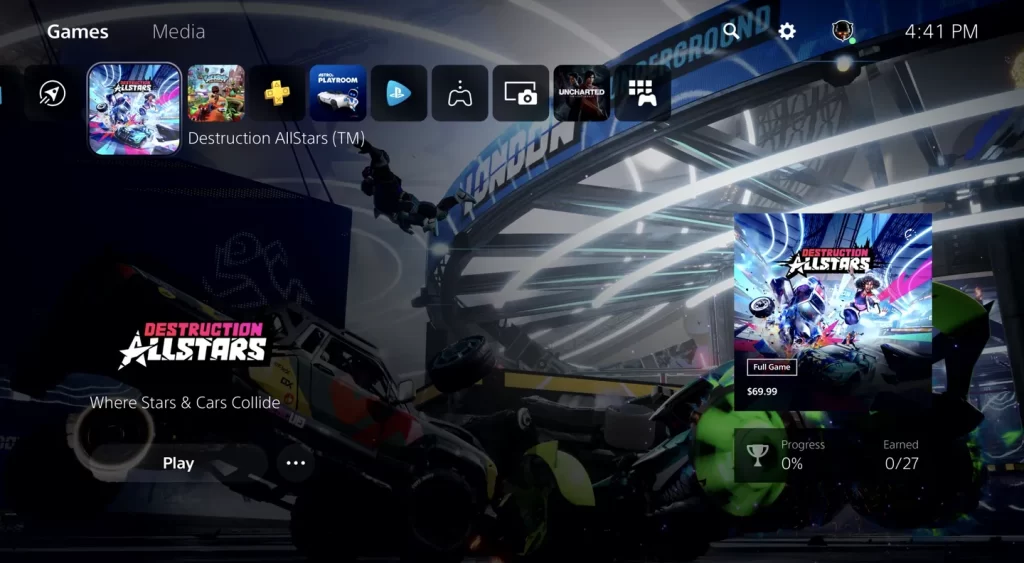
You should know that your PS5 tries to clean up after you as best as it can. It shuts down apps and games that you’re not using on your behalf. This is possible thanks to its automatic app closing feature.
The purpose of this feature is to ensure smooth system performance and seamless gameplay to the highest possible extent. It’s also to save you some of the hassles of having to close applications manually.
You don’t need to do anything to trigger your PS5 to automatically shut down apps.
That said, the automatic closing of applications doesn’t happen all the time on PS5. It’s reserved for certain conditions, which include:
- The console installs a new software update for the system.
- You switch the PS5 off. When you do this, you won’t be able to continue playing games that had been running unless you reopen them.
- The Switcher feature is engaged, which automatically turns off the last used games and apps when you move to another one.
- The current game or application is updated while the console is in rest mode; this will cause a restart.
- You launch a different app or game from the home screen of your PS5. This causes active apps or games to close.
- If you exit the application or game go to the control center or home screen.
How to Manually Close Applications on PS5
As we explained above, the PS5 doesn’t automatically close applications or games unless under particular conditions. But what if you want to close applications manually? What about all the other times you’d want to shut down apps or games running in the background?
No worries. There are two ways you can manually close a game on your PS5: from the Home Screen or the Control Center.
Via the Home Screen
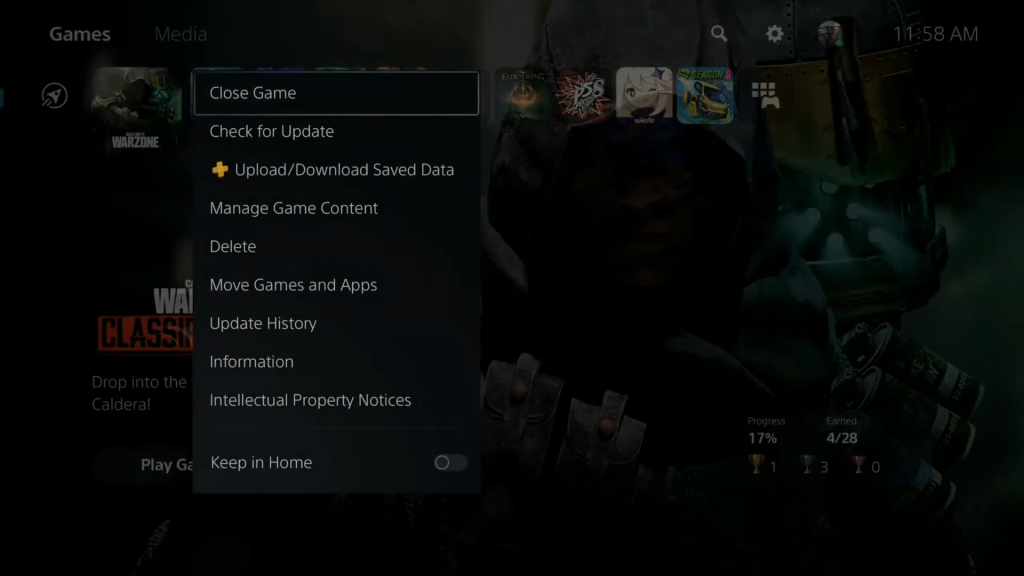
- While inside the game you want to close, hold down the PlayStation button on your controller. This will move you to the PS5 Home Screen.
- Navigate to highlight the game you want to close
- On your PS5 controller, press the Options button (the one with 3 horizontal lines)
- Choose “Close Game/App” by pressing X on your controller
Via the Control Center
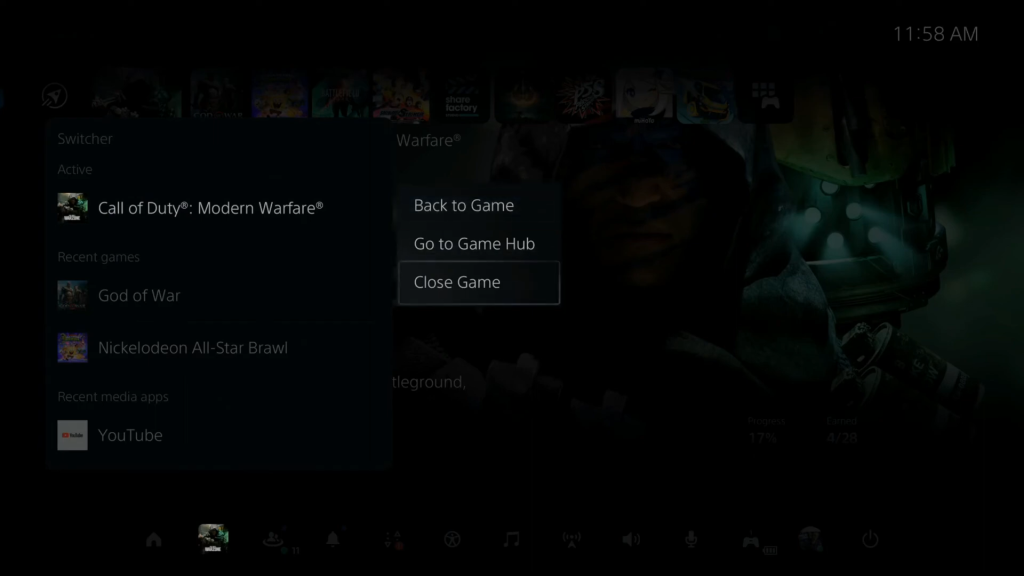
- While inside the game you want to close, press the PlayStation button on your controller only once. The Quick Menu will appear
- Choose “Switcher”
- Navigate to highlight the game you want to close
- On your PS5 controller, press the Options button (the one with 3 horizontal lines)
- Choose “Close Game” by pressing X on your controller
What To Do if Applications on PS5 Won’t Close
Sometimes, if an app or game on your PS5 won’t shut down, it’s because the system has frozen. Other times, trying to manually close apps or games is what causes the PS5 to freeze.
It’s a loop.
If you encounter this situation, wait about 5 minutes and see if the app or game closes eventually. If nothing happens, one of the following solutions should stop your PS5 from lagging or crashing when closing apps and games.
Restart the PS5 in Safe Mode
- Press and hold the power button on the PS5 until it switches off
- Hold down the power button again. You’ll hear a beep right away, but keep holding down the button and you hear another beep (after about 7 seconds)
- Connect your PS5 controller using the USB cable
- Click the PS5 button on the controller
- You’re now in Safe Mode and you should see the menu on the screen
- From the menu, select Restart PS5 (the first option)
- Wait for the console to restart, which can take a while
Clear Cache
To remove corrupt cache files, you need to clear the system memory by performing a power cycle.
- Press and hold the power button on the PS5 until it switches off
- Disconnect the power cable from the wall outlet and remove all the other cables
- Do a power drain by pressing and holding the power button for 7 seconds at least
- Wait for 1-2 minutes
- Replug all the cables
- Turn on the PS5 as normal
Rebuild Database
- Enter the Safe Mode as shown in the first solution
- From the Safe Mode menu, choose Clear Cache and Rebuild Database
- Next, select Rebuild Database and wait until the process is complete
- Restart the PS5