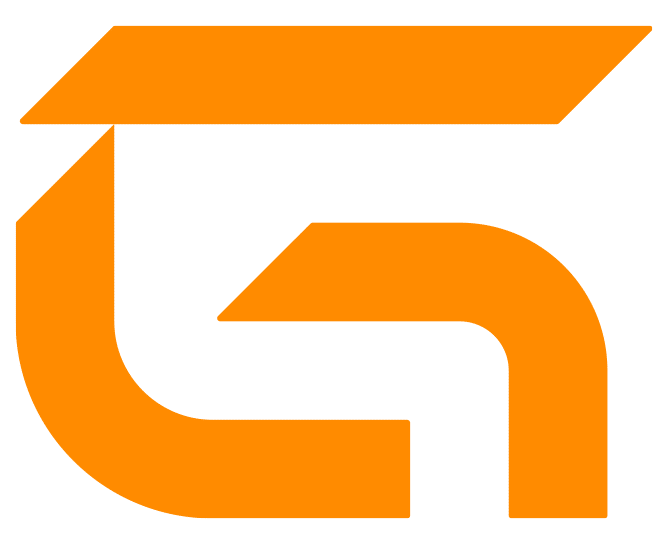When using your Xbox One console, you’ll often find yourself needing to copy and paste text or files. Luckily, there are several methods you can use to do so using either the controller or an external keyboard.
Xbox One users can copy and paste text using their Xbox controller. Another option is to connect an external keyboard to the console via USB. The same applies to copying files from an external storage device onto the console.
Using Your Controller to Copy and Paste Text on Xbox One
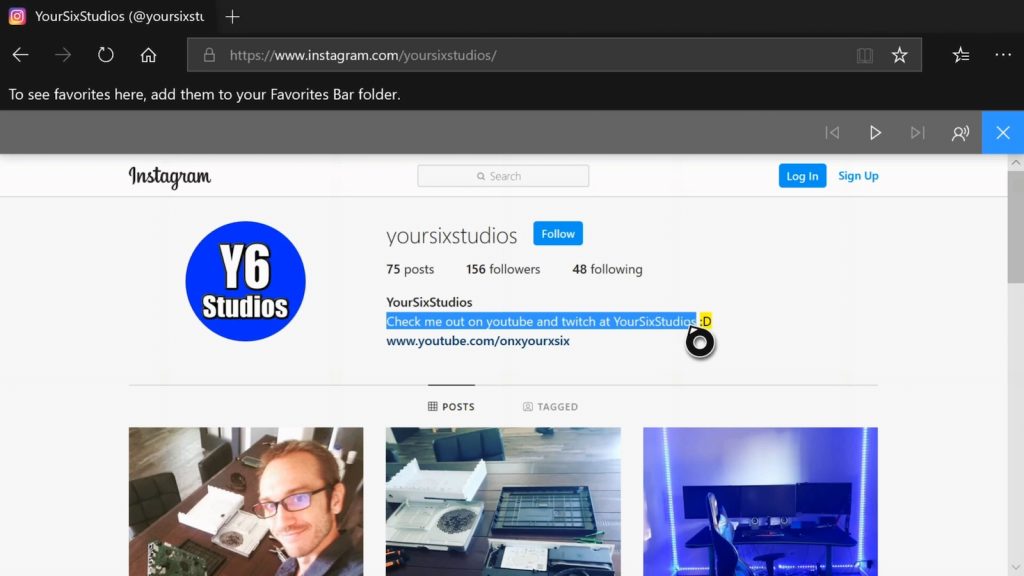
As you may expect from a Microsoft product, the Xbox One controller is designed to have many of the input features that a keyboard would have on a Windows PC. Copying and pasting text is arguably the most useful of these features when using your console especially when using built-in browsers.
Here’s how you can use your controller to copy and paste on your Xbox One:
Launch the Browser
The most likely use you’ll have for the copy and paste function is to type when using Microsoft Edge on your Xbox to use the internet. To launch the browser, use the left thumbstick or the d-pad to select its icon and press the A button.
Select the Text to Be Copied
Once you’ve done so, use the same thumbstick to move the cursor at the beginning or end of the string of text you wish to copy and paste.
Next, double-tap the A button to highlight the selected word. If you want to copy and paste multiple words, move the left thumbstick in the direction of the additional text you wish to highlight.
Now that you’ve selected the text you want, press the menu button (with three horizontal lines). A drop-down menu will appear next to your cursor. From that menu, select “Copy” and tap the A button.
Paste the Text in the Desired Location
To paste the text, navigate to the place you want the text to be. Press the menu button again. This time, select “Paste” from the drop-down menu that shows up.
Using a Keyboard to Copy and Paste on Xbox One
If you don’t find your Xbox controller convenient for copying and pasting purposes, Xbox One consoles support external keyboards. That allows for a smoother and easier experience with text.
How to Connect a Keyboard to Xbox One
Here’s how you can connect an external keyboard to your console:
Connect a USB cable (or a wireless dongle) to your Xbox USB ports. You’ll find three of those on the console, one near the disc slot and two on the back.
Note that connecting your keyboard won’t prompt any notifications or setup messages to pop up. Even if you go to the Devices & Accessories section of your Xbox’s settings, you won’t find your keyboard as a connected device. However, your keyboard will start working right away as soon as you connect it to your console.
How to Copy and Paste on Xbox One Using a Keyboard
To copy and paste using your external keyboard, use the same commands you’d typically use on your PC or MacBook. These commands are CTRL+C, CTRL+V if you’re using a traditional keyboard, and Command+C, Command+V if you’re using an Apple Keyboard.
One downside to using a keyboard with your Xbox One is that it doesn’t allow you to control games, with the exception of Minecraft. It’s only good for text input and copying/pasting text.
How to Copy and Paste Files on Xbox One

Text isn’t the only thing that you may want to copy and paste on your Xbox One. You may also need to copy and paste files to or from an external storage device. This function is sometimes necessary if your console’s internal storage isn’t enough to hold all your apps and games.
- To copy a game file from your external hard drive to your console, you should first connect the device to your Xbox via USB.
- Next, press the Xbox button to launch the guide and go to “Profile & System”. Select “Settings”, “System”, and then “Storage Devices.”
- If you have multiple external storage devices connected, select the one that has the file you want to copy stored on it. Finally, select the file using the A button and press on “Copy”.