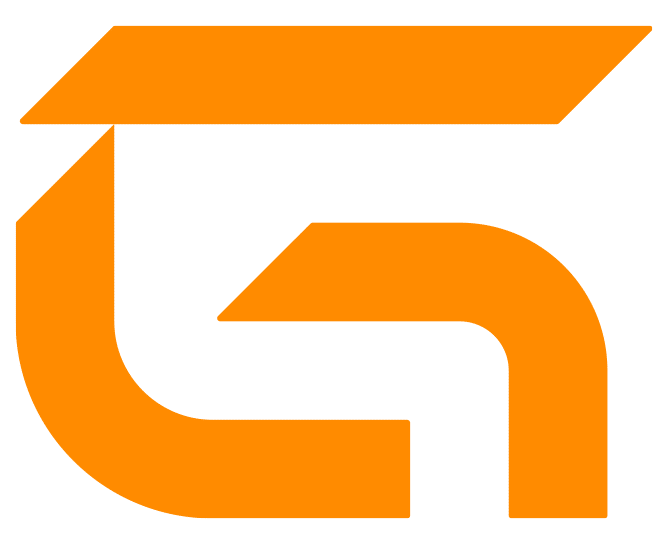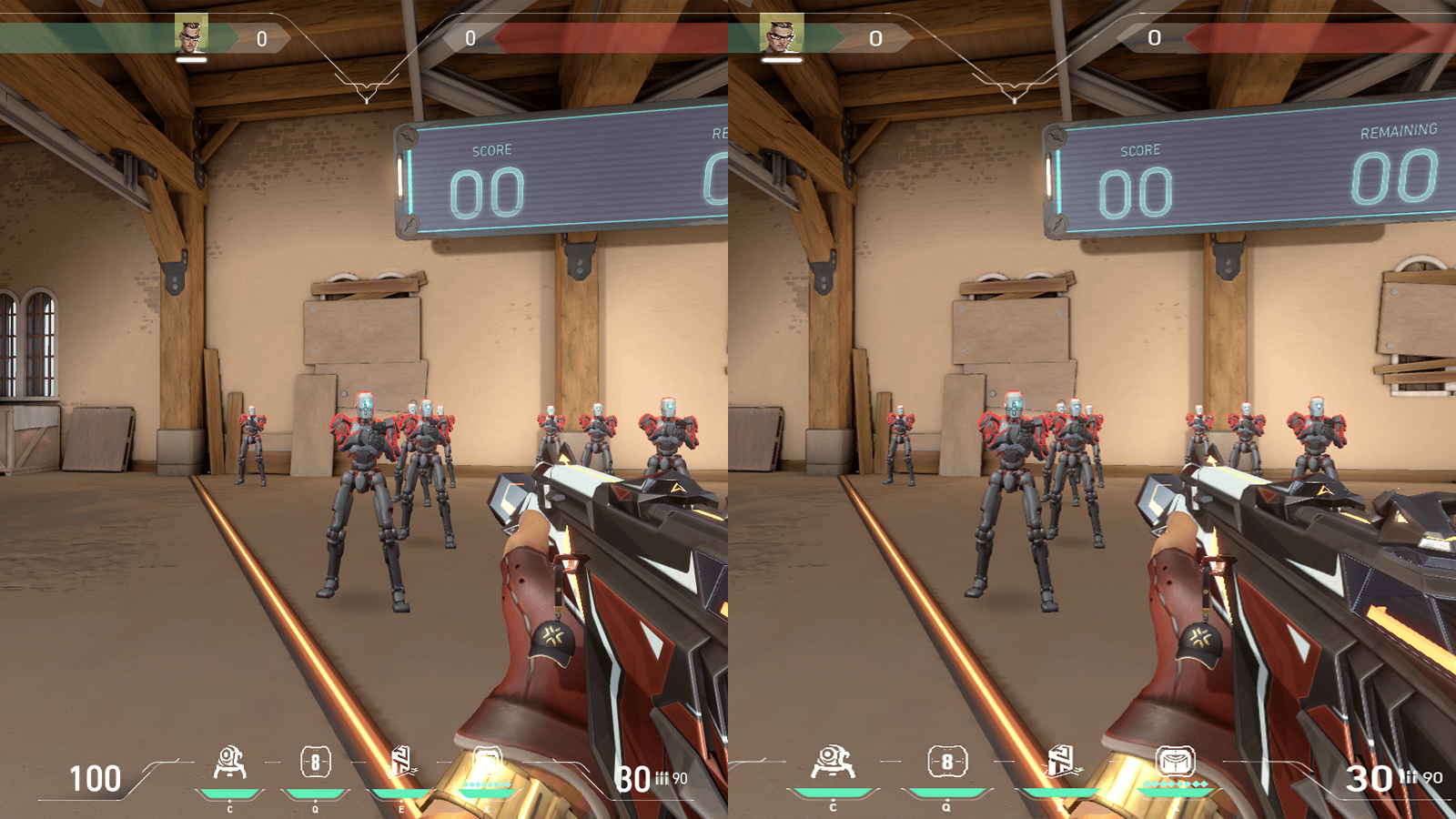You have probably seen pro players and creators play Valorant with an unusually stretched res. This is usually done by choosing a res that is lower than your native and is a 4:3 ratio. This will increase your FPS and lower the input lag, at the same time making you feel like a pro player.
There are a few ways to play Valorant with a stretched resolution. You can select it in Valroant settings, or create a custom one in your GPU software.
How to Enable Stretched Res in Valorant
The first way you can enable stretched resolution in Valorant is through in-game settings. Launch the game and follow these steps:
- Open Valorant settings
- Head to the “Video” tab
- In the “Resolution” select the desired resolution
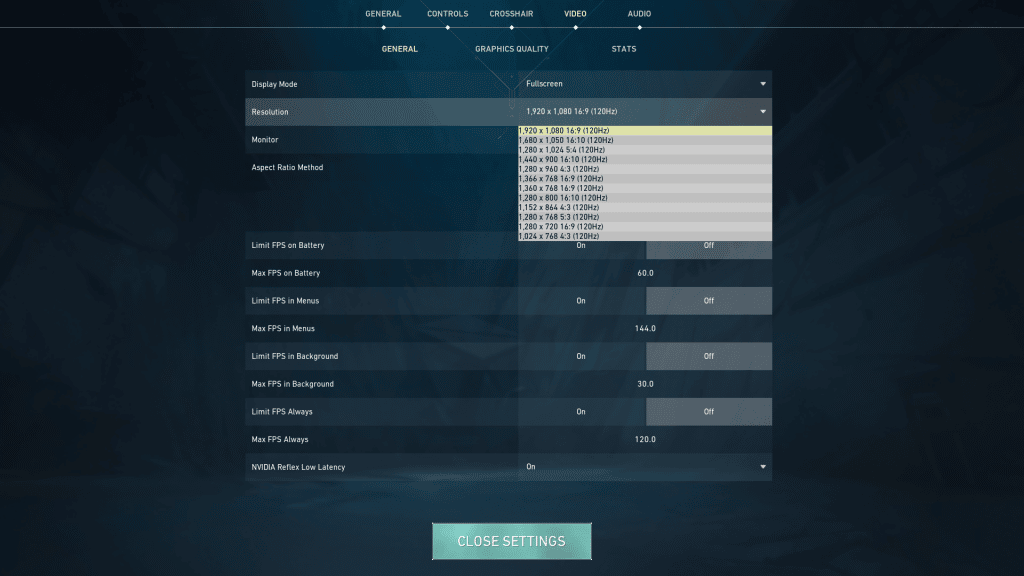
For a resolution to be stretched look for a ratio other than your native. The most common one is 4:3, but you can get away by using 16:10 too, even though it won’t have as much of an effect.
Pay attention to the refresh rate displayed in the brackets, you may have different ones depending on your monitor and if you have multiple. Always pick the resolution with the highest refresh rate of your primary screen.
How to Enable Custom Stretched Res
The options in Valorant are limited and for a custom resolution, you will need to use your GPU control panel settings. Before proceeding make sure that your GPU software and drivers are installed and up to date.
NVIDIA
To set a custom resolution on a PC with an NVIDIA graphics card follow these steps:
- Right-click on the desktop and select “NVIDIA Control Panel”
- In “Manage 3D settings” disable the “DSR – Factors”
- In “Adjust desktop size and position” select the “Aspect ratio” scaling mode
- Go to the “Change Resolution” tab
- Press “Customize” to create a new resolution
- Enter the resolution and the refresh rate you want and save (You don’t need to change the display’s resolution)
- Launch Valorant
- Select the created resolution in the “Video” settings
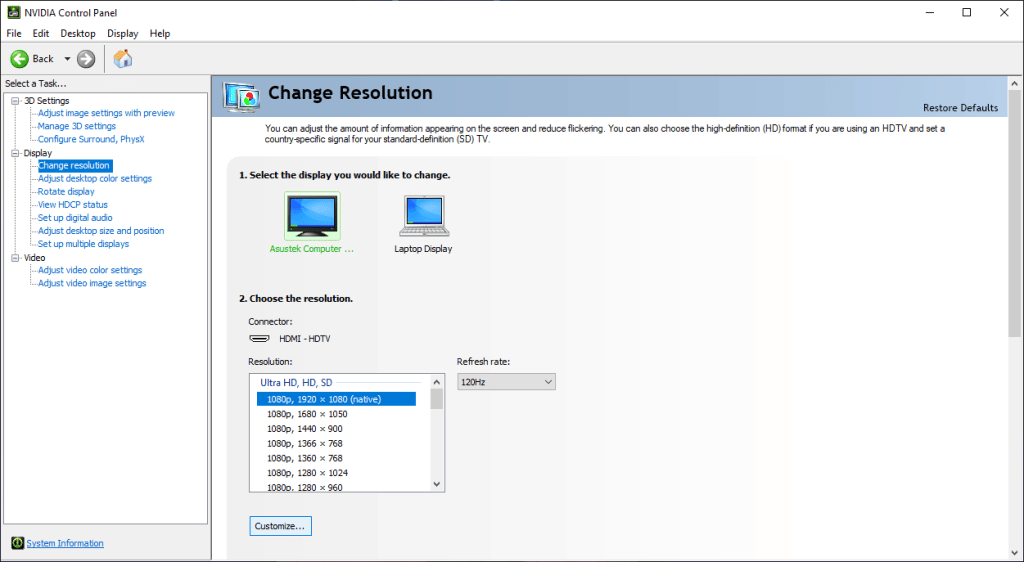
AMD
To set a custom resolution on a PC with an AMD graphics card follow these steps :
- Right-click on the desktop and select “AMD Radeon Software”
- Click on the gear icon in the top right to open the settings
- Go to the “Display” tab
- On the right open the “Custom Resolutions” dropdown and select “Create New”
- Enter the resolution, refresh rate, and timing display (should be the same as the resolution)
- Press “Create”
- Launch Valorant
- Select the created resolution in the “Video” settings
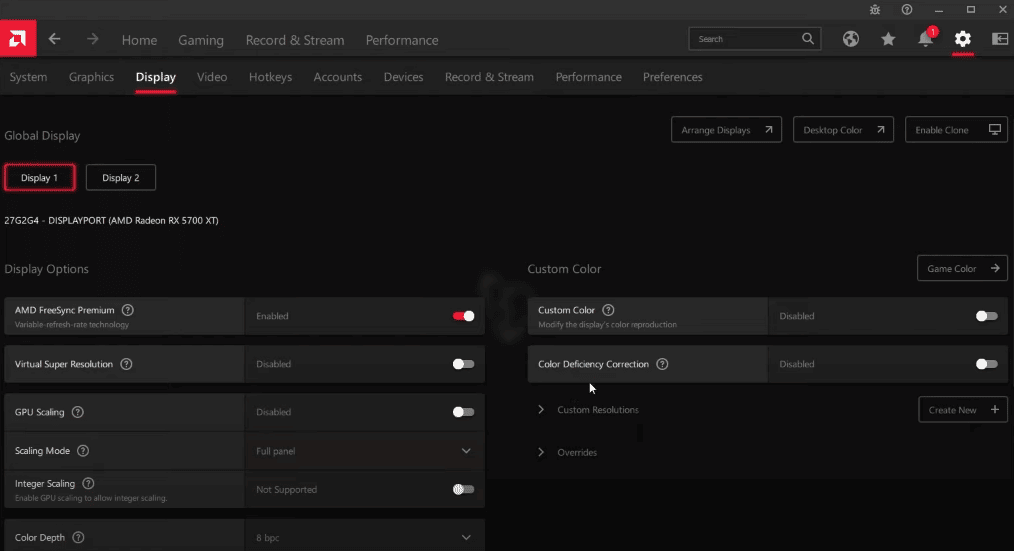
Best Stretched Res for Valorant (+Pro Settings)
If you are looking to play with a stretched resolution, there are a few optimal resolutions to play Valorant. Try all of them out to see which one works best for you:
- 1600×900 (not exactly stretched, but has a slight effect)
- 1440×1080
- 1280×960
The most common one is 1440×1080 as it doesn’t make the game too pixelated when playing on high res monitors. Still, the majority of the best Valorant pro players use the native 1920×1080 resolution to play Valorant. Players like Boaster, Chronicle, ShahZam, aspas, and yay all prefer 1920×1080.
Valorant players that do use stretched res, mostly do that because of their familiarity with CS:GO, as playing CS in stretched res is very common:
- nAts (Team Liquid): 1280×960
- stax (DRX): 1280×960
- Jinggg (Paper Rex): 1280×960
- zombs (Sentinels): 1280×960
- Leo (Fnatic): 1280×1024
Should You Play Valorant in Stretched Res?
Whether you should play in stretched resolution or not depends on your needs. The benefits of the stretched resolution are higher FPS, lower input lag, and a bigger crosshair. So if that is something that you feel you need, give stretched res a shot.
Although the crosshair and the whole HUD will appear bigger, it will give you no competitive advantage. The models are still the same, or to be more precise, the proportions of the models, crosshair, and the environment will remain as they were with the native resolution