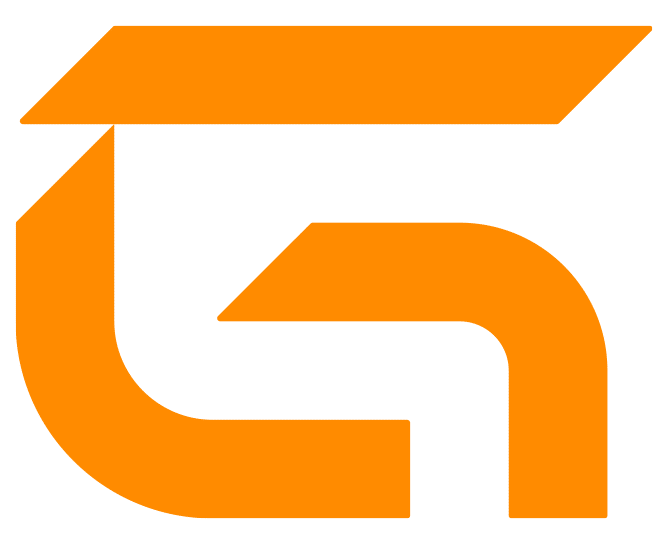The game’s performance is an important aspect of performing well in-game in Apex Legends or any other first-person shooter. The popular fast-paced battle royale game, Apex Legends has a dedicated and active player base, with players competing to grab on to the champion’s status as many times as possible.
There’s a lot of issues that might affect the game’s performance but it is important to see how many frames are dropped. Maybe a certain area of the map might result in a huge drop in frames or too many players in an area might make the game feel not so smooth.
With the Apex Legends developers trying to release as much content for the game as possible, it is inevitable to come across some patches resulting in performance issues. Let’s find out how to check the FPS in Apex Legends.
How to show FPS Counter in-game in Apex Legends
This method is a feature in the game itself thus making it the unofficial “official method”. The “Performance Display” option when enabled shows a small box displaying the data relevant to the game.
Frames Per Second, latency (ping), and packet loss are shown on the game screen’s top-right corner.
- Launch Apex Legends.
- Press the Esc key. Then click on Settings.
- Under Gameplay settings, scroll down and turn on the “Performance Display” option.
- That’s it. Now during a match, FPS will show on the top-right corner.
How to use Origin to show FPS Counter in Apex legends
With the game originally being on Origin only, many players still use it to log onto the Apex Legends. The Origin FPS counter for Apex Legends can be toggled on following the steps below.
- Launch the Origin client, and click on Origin on the top left.
- On the drop-down menu click on Application Settings.
- Click on Origin In-Game and turn on the “Enable Origin In-Game” option.
- Then in the Display FPS Counter, choose where to display your FPS counter.
Following the above method will enable FPS in every Origin game. Origin further allows customizing the overlay’s layout and design.
How to turn on FPS counter in Apex Legends on Steam
Apex Legends came to Steam with the launch of Season 7. Similar to the Origin method, enabling the FPS counter on Steam makes the FPS counter appear for all games launched via Steam. It is highly accurate and eliminates the need for any third-party software.
- Open Steam and go to Steam Settings.
- On the left side click on the In-Game settings.
- Select the In-game FPS counter option and from the drop-down menu, choose where to display the FPS counter.
How to Use GeForce Experience to enable FPS counter
This method is only applicable for the NVIDIA Graphic card users. With NVIDIA being one of the most beloved graphic card developers, this method will envelop every game being played on the computer system. Head over to the NVIDIA GeForce website to check for the latest driver.
- Start by installing the latest NVIDIA Graphic Driver.
- Click on the Settings (gear icon) in the GeForce Experience panel.
- Under the General Settings, select the “IN-GAME OVERLAY” option and go to its settings.
- Now, click the HUD layout option and turn on the FPS counter.
How to show FPS in Apex Legends using MSI Afterburner
Last but not least, one of the most convenient methods to help show the FPS in Apex Legends is via MSI Afterburner. Users interested in overclocking and tweaking the graphic cards are well aware of the convenience of MSI Afterburner.
With MSI Afterburner offering various stats checks of the graphic card, it also allows the user to enable the in-game FPS counter.
- Start by installing MSI Afterburner.
- Open MSI Afterburner settings by clicking on the gear icon as shown below.
- Click on the third tab – Monitoring and under Graph scroll below to the Framerate option. Click on the checkmark sign on the left side of the Framerate, enabling it.
- Now enable the “Show in On-Screen Display” as well.
- Once enabled, further tweaks and customizations are available on the newly added On-Screen Display tab.
With MSI Afterburner, CPU and GPU temperatures can be enabled allowing for a higher degree of hardware performance monitoring.
Takeaways
Enabling the in-game FPS counter is not the hardest task to accomplish, but it is the wide variety of options available to further customize it or add to it. With a plethora of third-party software available to enable the FPS counter, only those worth the while have been mentioned.
If you are playing on a monitor that supports higher refresh rates such as 120hz, 144hz, or 240hz, it is important that your system has the hardware capacity to compute the same if not higher frames per second in-game.
Whether you are new to the game, or an Apex veteran, it is vital to monitor your in-game performance along with the game’s performance. Let us know down below what method you use for enabling FPS counter in Apex Legends.