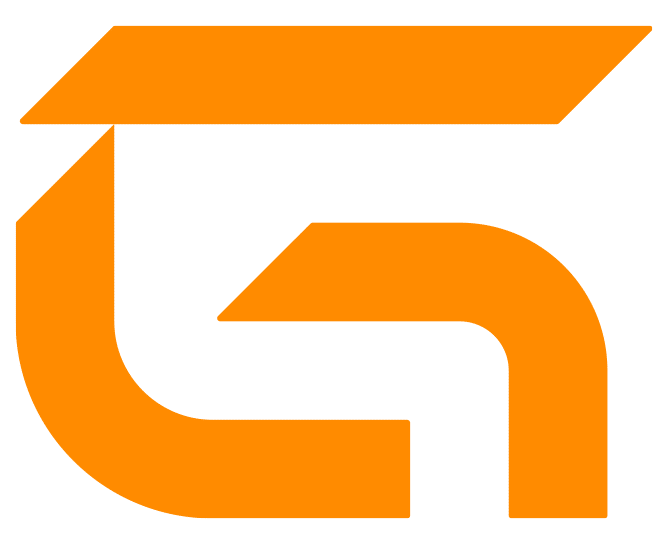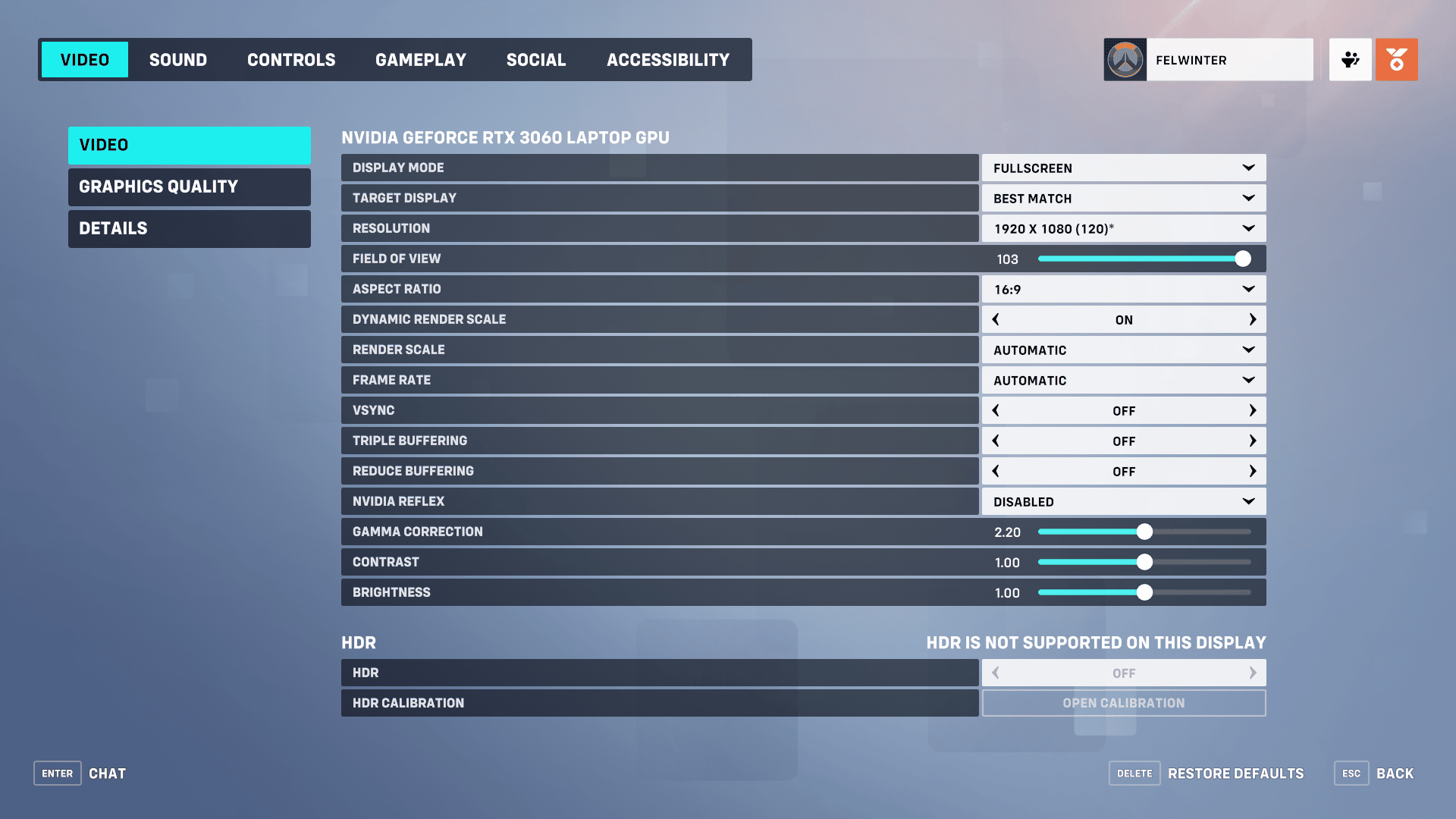If you’re eager to jump into the popular hero shooter that is Overwatch 2, then you will most definitely need to know what the best settings are to guarantee you the optimal performance needed to succeed in your matches.
Having the right graphical and visual settings can mean the difference between putting your opponent down first or taking a loss that costs you the game. So below we will be giving you the best settings to use when playing Overwatch 2.
Best Settings for Overwatch 2
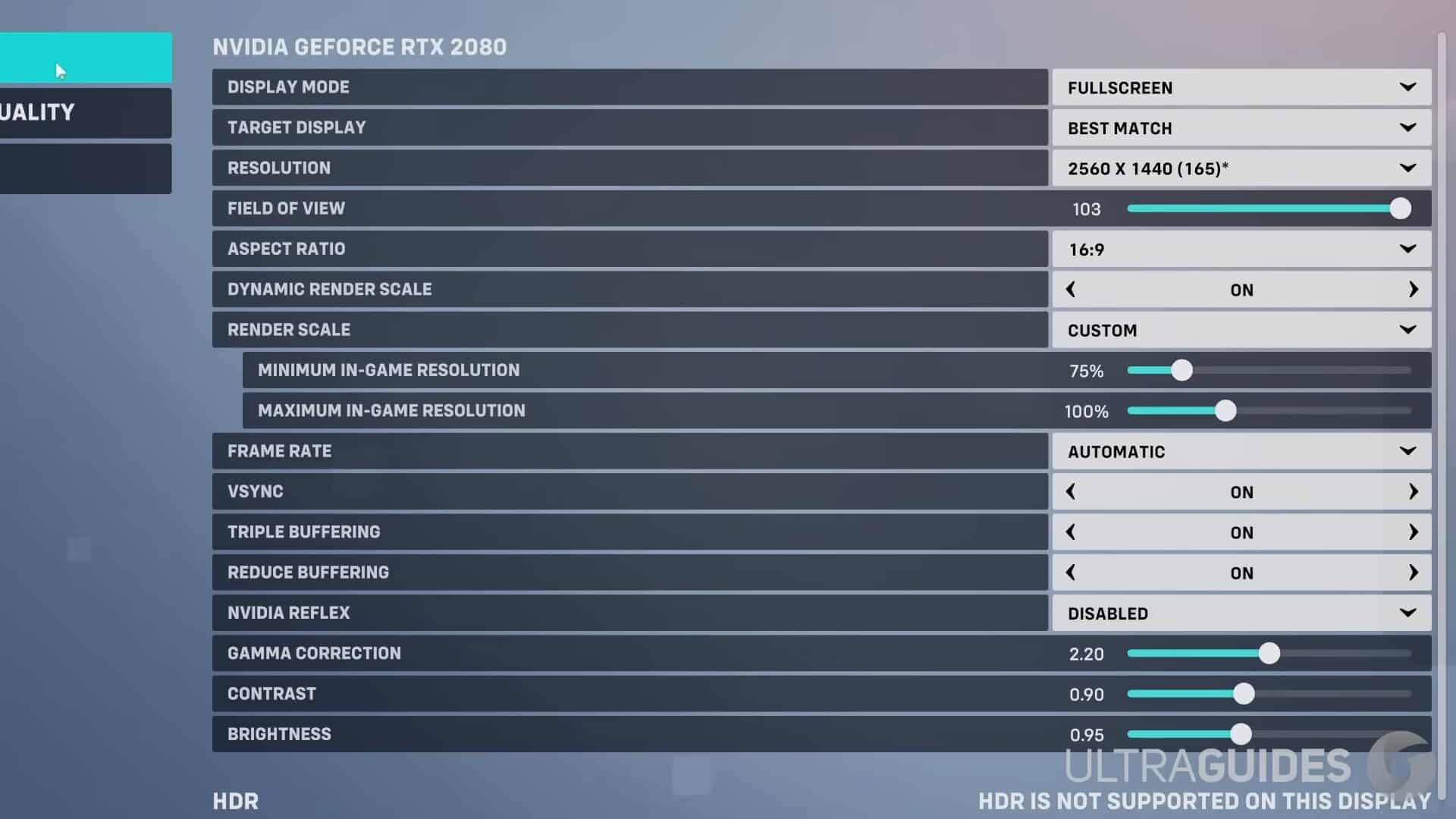
Overwatch 2 has just recently been released and as such, its demands on your system are far higher than the original game. So once you have the right physical parts to run it, your next step is to tweak your settings to get the best performance out of the game. Allowing you to perform at your best and never miss a shot as the game gets more content and more challenges.
Overwatch 2: General Settings
- Display Mode: Fullscreen
- At windowed options, your computer will work harder to render everything running in the background. In full screen, your computer will focus solely on Overwatch 2’s performance.
- Target Display: Best Match
- Resolution: Native resolution of your monitor, and the highest refresh rate possible.
- Field of View: Personal preference
- Higher is usually better for your performance because you can see more at once, but it often results in a lower framerate, so find a balance that works for you. We recommend 103.
- Aspect ratio: Relative to your monitor (usually 16:9)
- Dynamic Render Scale: Off
- Render scale: Automatic
- Limit FPS: Display-Based
- Keeping it display-based will limit your frame rate to the refresh rate of your monitor and improve your system’s performance. Because it will not try to produce as many FPS as possible.
- Frame rate: 300 (this can be higher than your refresh rate for smoother performance)
- V-Sync: Off
- Triple buffering: Off
- Reduce buffering: On
- NVIDIA Reflex: Enabled
- Gamma Correction: 2
- Contrast: 1
- Brightness: 1
Naturally, any of these settings can be tweaked to your liking and some will depend on the hardware your using to run Overwatch 2. Settings such as gamma, contrast, and brightness are the most common to tweak, so to make it easier, try out all your changes in the practice range to see how the colors, resolution, and gameplay look.
Overwatch 2: Advanced Settings
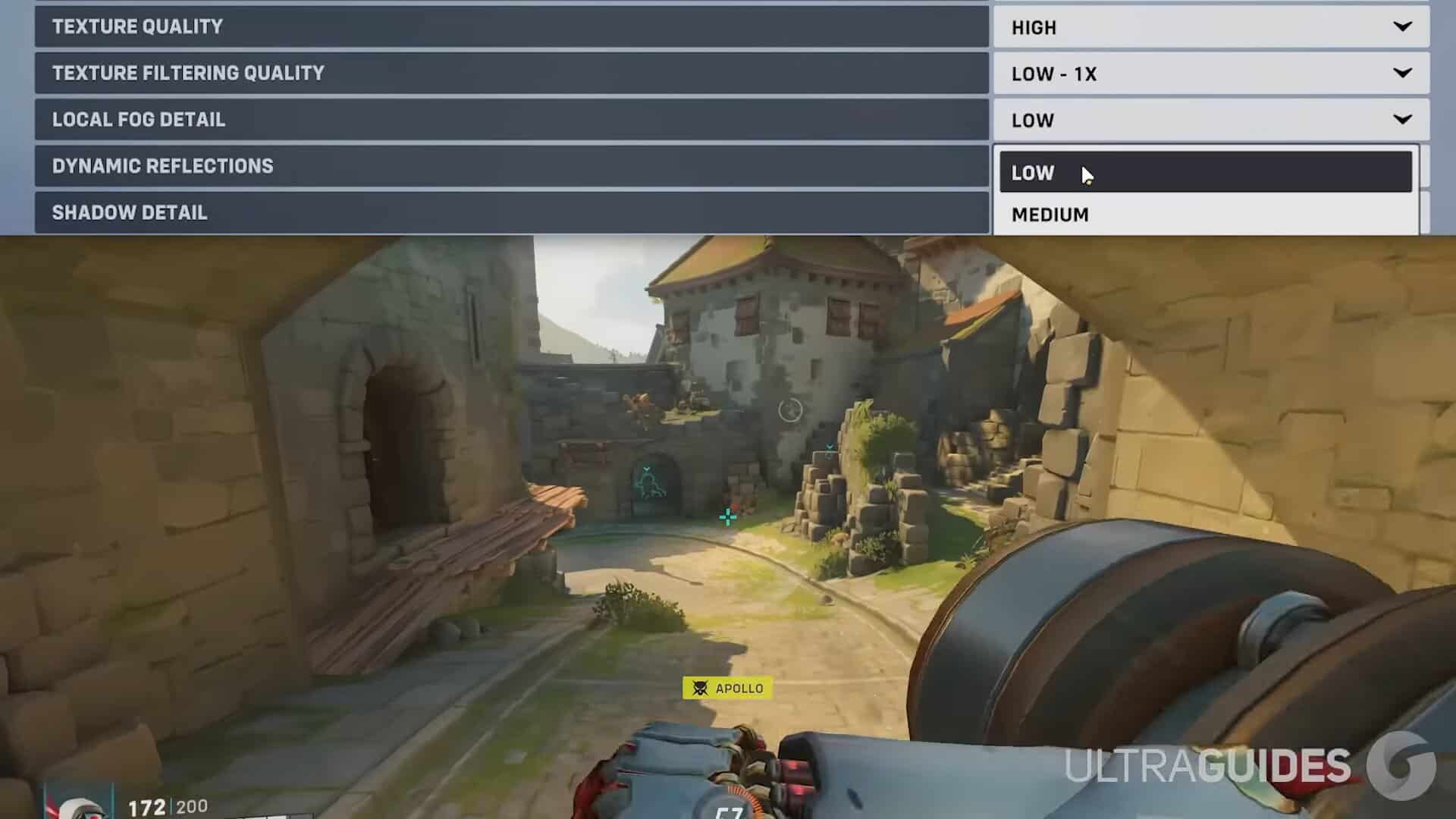
Below we have listed our recommendations for the more advanced settings, but again, you can fiddle with them as you see fit.
- Graphics quality: Default
- High-quality upscaling: AMD FSR 1.0
- Image sharpening: Default
- Texture quality: Medium
- Texture filtering quality: Medium – 2x
- It is simpler to distinguish players from objects when the texture filtering quality is higher, but if you need a slight performance boost, you might want to consider lowering this setting.
- Local fog detail: Low
- Dynamic reflections: Low or off
- Shadow detail: Medium
- Shadows will degrade your game’s performance quite dramatically, but in some cases, they can help players distinguish enemies from their shadows. Setting shadows to medium will give you a good middle ground.
- Model detail: Low
- Effects detail: Low
- Lighting quality: Low
- Your performance will be improved by lowering model and effect detail as well as lighting quality. Keeping these at the lower end of the spectrum will make it easier for you to spot enemies more quickly.
- Antialias quality: Low – FXAA or off
- Refraction quality: Low
- While Overwatch 2 will appear less shiny, you will be putting far less strain on your hardware because it is ultimately one of the more demanding graphical settings available.
- Screenshot quality: 1x resolution
- Ambient occlusion: Off
- Local reflections: Off
- Damage FX: Default
Even though these options are more subjective, the ones listed above strike a good balance between increased FPS and sharpness. And ultimately lowering any details options will only help your frame rate. When using a high-end graphics card, you can also get away with increasing some of the options listed.