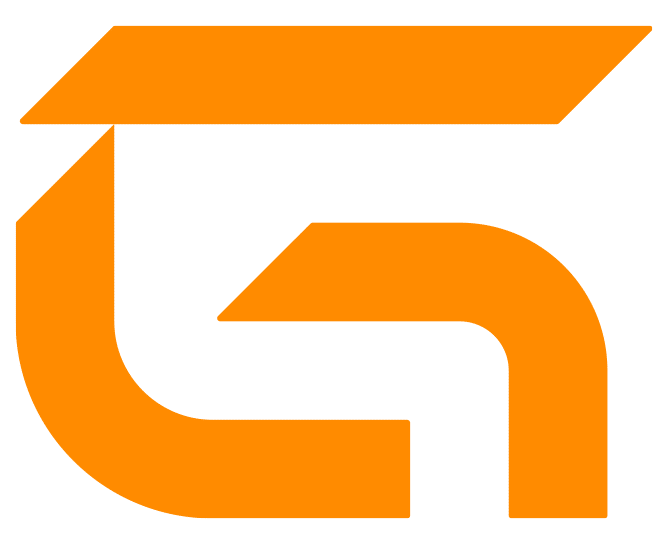Raft is a simple and fun survival game all about sailing and scavenging. The game is exclusive to Steam on PC which is why if you are a console player, it will be uncomfortable playing Raft without a controller
Officially, Raft does not support controllers. But, thanks to Steam’s Big Picture Mode you can use a controller in almost any game, including Raft.
How to Connect a Controller in Big Picture Mode
Steam’s Big Picture Mode transforms Steam into a console version. It is widely used on Steam Decks and by players who want a more big screen experience.
Since it’s made for console-like use, you can navigate through everything with a controller. Including menus and games, all thanks to the Steam Input feature.
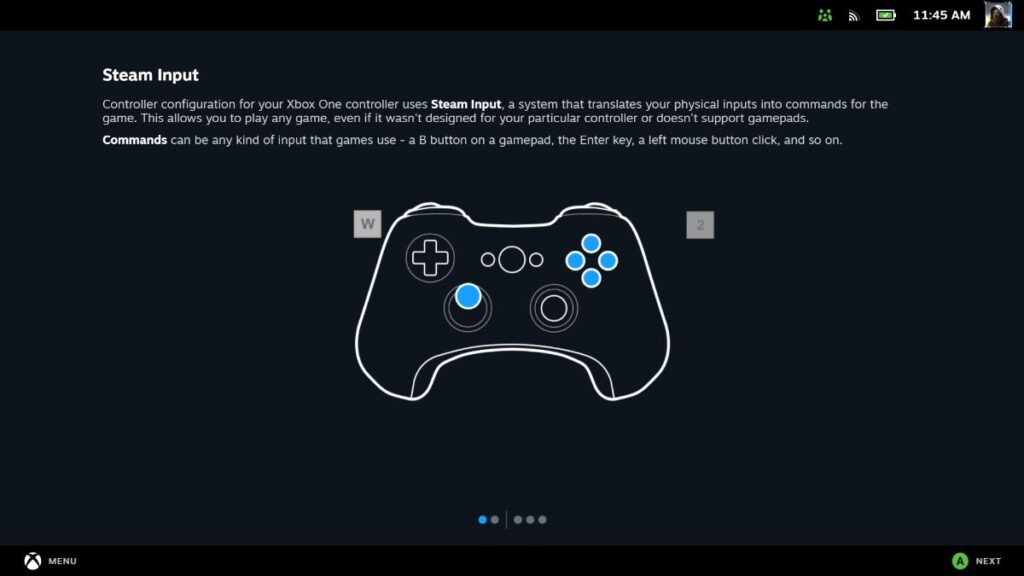
Steam Input allows you to play games that weren’t designed for controllers. But you might have to tinker a bit with a controller layout and keybinds depending on the game.
Here’s how to launch Big Picture Mode and set up your controller:
- In Steam press the “Enter Big Picture Mode” button at the top right next to minimize and close window buttons. It looks like a TV.
- In Big Picture Mode find Raft
- On the game’s page open settings via the gear icon
- Go to “Properties”
- In “Controller” make sure that it says “Enable Steam Input”
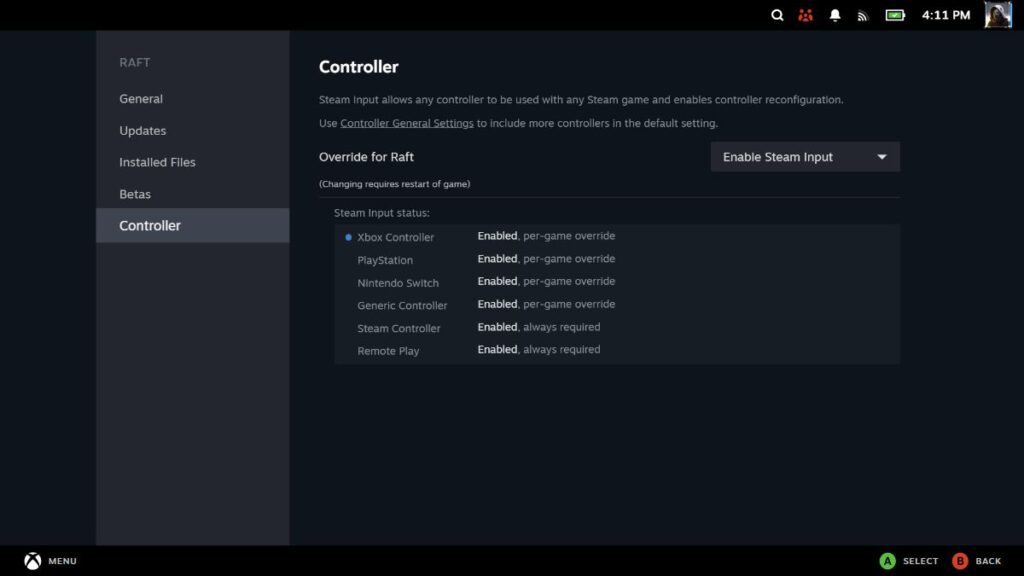
Make sure that your Steam Input status shows the correct controller. We used the Xbox One controller. But you have to have yours in there. If you don’t, try using official Steam documentation to set it up.
If you are using a controller by an unknown manufacturer, it should be labeled as a “Generic Controller”. Note that generic controllers are more likely to run into compatibility issues. So use them at your own risk.
For a more seamless experience, we’d recommend any Xbox controller. Because with it, you will have the corresponding button glyphs in all games.
After that’s done, you can launch the game. It will prompt you that Raft will be using a community layout and then you can play it with your controller.
Raft’s Controller Layout
The first layout the game will download is relatively simple to use. It’s intuitive enough, but as we mentioned, it is made for Xbox controllers.
Here’s what the layout looks like:
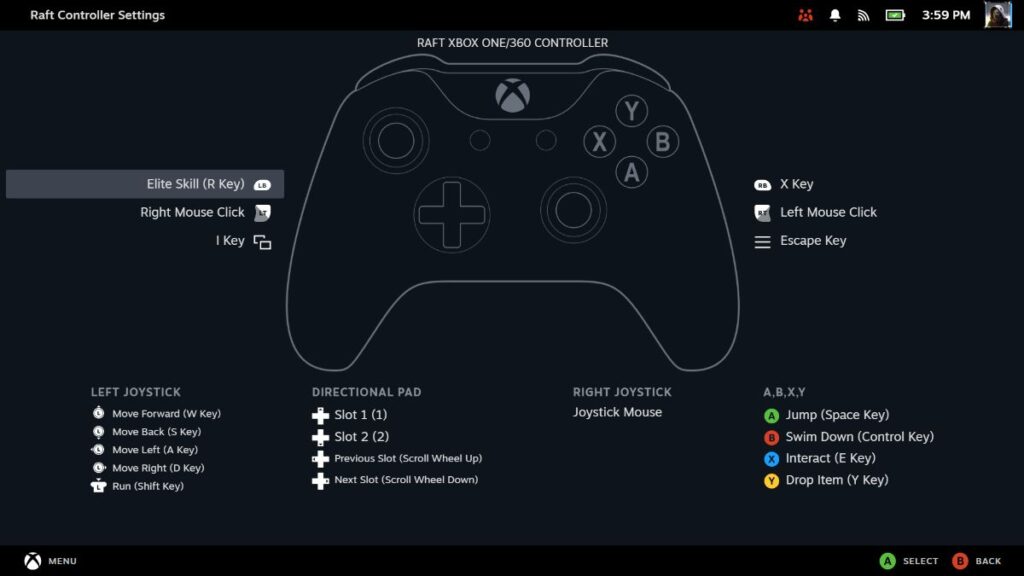
The most unusual part about it is that your right stick will act as a mouse and your triggers as the mouse clicks. Which can be difficult to get used to in the game’s menus.
The rest of the controls are quite default:
| Left Stick | Move around |
| Left Stick Button | Sprint |
| D-Pad | Inventory slots |
| A | Jump |
| B | Crouch/Dive |
| X | Interact |
| Y | Drop |
| LB | Rotate |
| RB | Remove (For example, to remove foundations) |
How to Edit the Controller Layout in Raft
This layout may not be for everyone so we encourage you to tailor it to your needs. You can both edit the existing one or choose from a range of other layouts made by the community.
If you want to edit the existing layout, here’s how:
- On Raft’s game page press on the controller icon
- In there select “View Layout” to see the image we’ve shown above or “Edit Layout” to make custom changes
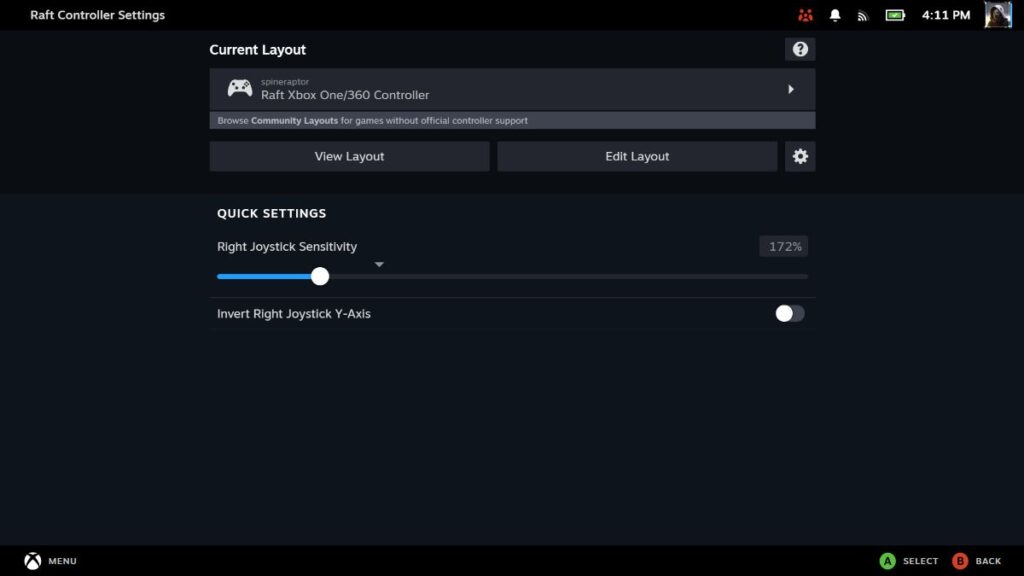
To find new layouts press on the “Browse Community Layouts for games without official controller support”. In the second tab, there are tons of layouts including ones for other platforms like Nintendo Switch if that’s what you are used to.
After you made the necessary changes, close the settings and head into the game. The changes should be in effect and you can enjoy Raft with your controller.