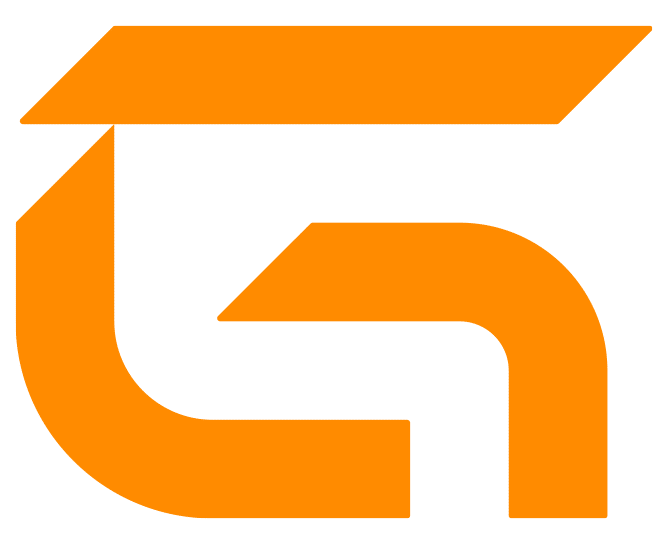Many PS5 players have complained about their PS5 consoles that keep disconnecting from their Wi-Fi. This is a common issue, so luckily there are a few solutions you can try before giving up and switching to a hard connection while you call support. So this guide, we’ll walk you through 5 of the best solutions you can use to fix the issue of Wi-Fi that keeps disconnecting from your PS5.
Restart your PS5 and Wi-Fi
The most tried and true method for any tech support issue, turning it off and back on. This might be something that most people overlook as they keep trying to reconnect and play on, but it’s often a good idea. Restart both your PS5 and Wi-Fi router by shutting them down fully. Then removing all the cables and then replugging them all and starting them up again.

This will give both devices a fresh boot and possibly remove any bugs or glitches that can occur when these devices are running for extended periods of time. Be sure to shut them down fully however before unplugging any of the cables.
Once back on, you can also forget all existing connections and re-connect them by entering the password again. From there, test your network and check its stability.
Connect your PS5 to your Router With a LAN cable
The next solution will test to see if the PS5s disconnecting Wi-Fi is happening between your devices or the Wi-Fi signal itself dropping from your provider. Simply connect your PS5 to your router directly and see if you get internet access. If you do, then the issue is the connection between the wifi connection of your PS5 and router.
To confirm it’s not your router, simply connect another device, like your phone, to your Wi-Fi and see if the signal is working properly. If doesn’t connect, then your router is the problem and a few restarts should solve the issue, or a call to your ISP to follow up if it doesn’t. Alternatively, if your router is old, it may also be time to consider getting a new one as they are less prone to Wi-Fi issues.
If it does connect, then it’s your PS5 that’s the issue, and below we’ve outlined a few methods you can use to try and resolve this.
Check your PS5 Network Server Status
PS5s Wi-Fi can often disconnect when the PSN server is offline. Unfortunately, this means you have no control over the issue and will simply have to wait until the server is back online before you can continue. So we recommend checking this status before chasing any other leads.
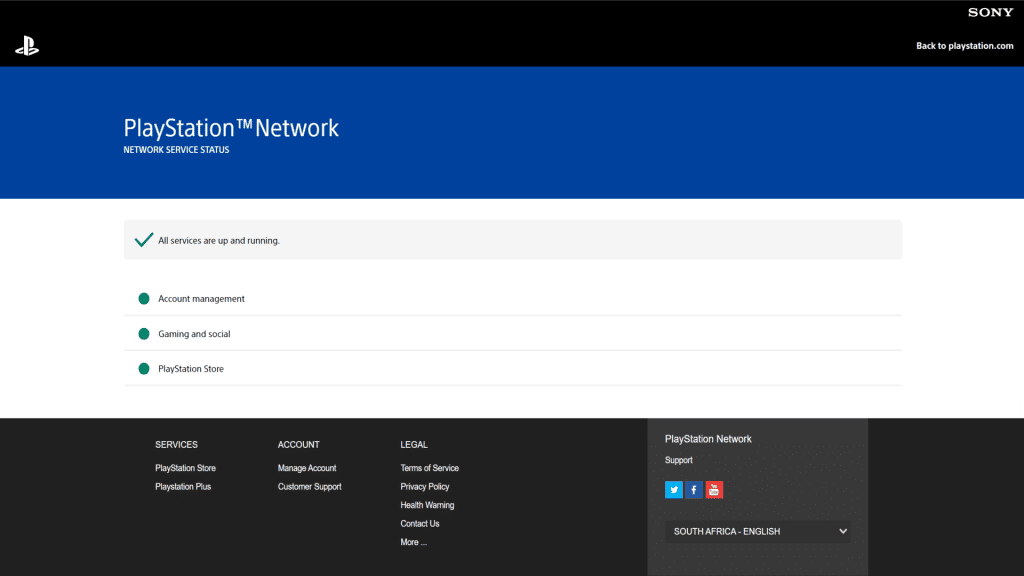
For a real-time update on the PSNs status for the previous 24 hours, go to a third-party website like DownDetector. You can also check the status via Sony’s official website.
4. Check your PS5 DNS Settings to Troubleshoot Wi-Fi
Choosing the correct DNS server will not only give you a faster internet connection but also help give you a more secure one that doesn’t drop as frequently. For instance, the Cloudflare-provided 1.1.1.1 DNS server very certainly responds far more quickly than the default DNS server.
Additionally, your ISP can be utilizing a DNS that is not particularly reliable, which could be a problem and the cause of your Wi-Fi connectivity troubles. Use the methods listed below to update your PlayStation 5’s DNS server:
- Go to the PS5 settings menu
- Select network.
- Choose settings
- Go to set up internet connection
- Choose set up manually
- Choose use WiFi
- Then, choose DNS.
- 8.8.8.8 is your primary DNS address, and 8.8.4.4 is your secondary DNS address
- Save your changes
If this doesn’t work for you, you can always set your DNS to Automatic and it will automatically choose the DNS Server for you as before.
Disable your PS5 Dual Band Settings
Using Dual band settings may also result in the Wi-Fi disconnecting if your PS5 is constantly switching between the 2.4GHz and 5GHz band settings. Please follow these steps to disable dual band settings on your PlayStation 5:
- Go to the PS5 settings menu
- Select network
- Choose Settings
- Go to set up internet connection.
- Choose the WiFi network you want to join
- You can select either the 2.4 GHz or the 5 GHz band from the list of available options in the WiFi Frequency Bands menu
- Restart your console to get everything back up and running
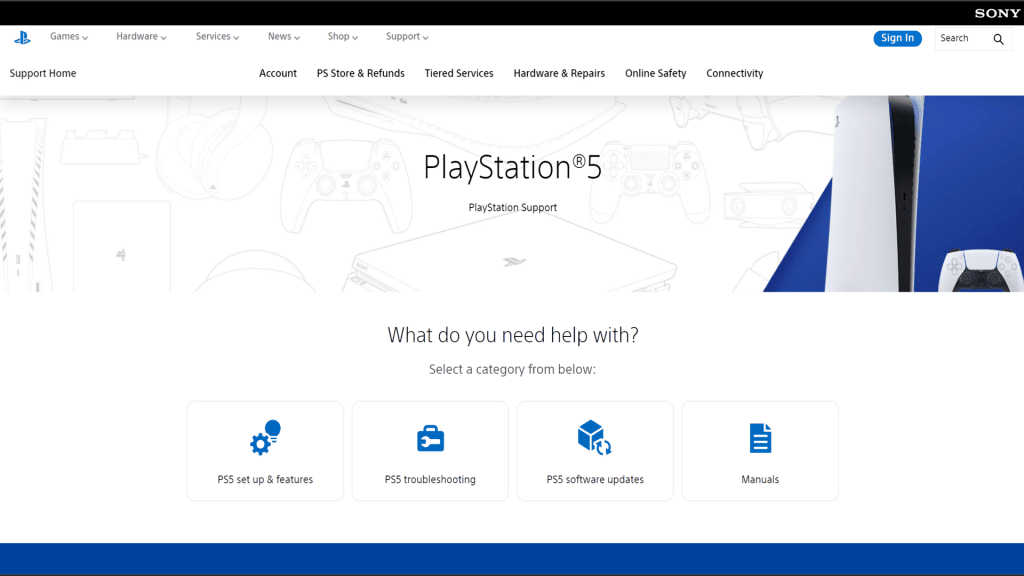
As your last resort, you can test your PS5 with a different Wi-Fi at someone else’s home. If it connects, then your router is the issue and you’ll need to contact the router provider for information on repairs and replacement. If it doesn’t connect, then your PS5 may have issues, and you can contact Sony or the local retailer that you bought the machine from to discuss repairs and/or replacement.