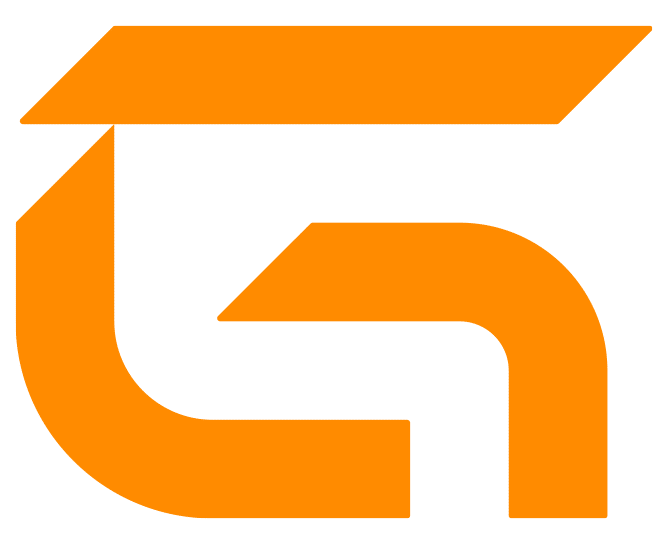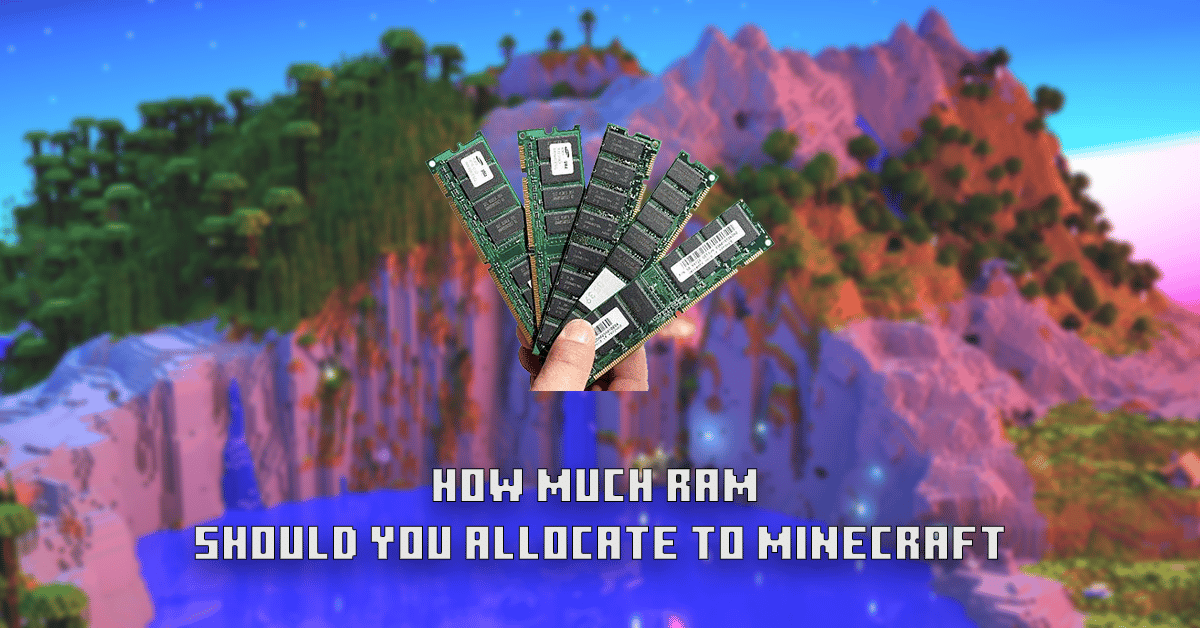If you’re wondering how much RAM you should allocate to Minecraft, you’ve come to the right place. Minecraft on its own doesn’t require that much RAM, especially compared to some modern AAA games.
However, installing too many mods or texture packs can place a heavy load on your computer. If you want to play the game itself and run a Minecraft server smoothly, you’ll need to make sure you have enough RAM.
This article will show you how much RAM you should allocate to Minecraft and how exactly to accomplish that.
How Much RAM is Optimal for Minecraft?
Although the recommended amount of RAM required for Minecraft to run smoothly is 4 GB, this does not apply to servers or low-end PCs with less RAM. This is because allocating more than half of your current PC’s RAM can lead to instability and crashes.
If your PC has 4 GBs of RAM, it won’t have sufficient memory to run background programs, which is why you should allocate 2 GBs in this case. If you’re running a server, there are several factors to consider when choosing the amount of RAM on a PC that runs the server. Below, you’ll find a table showing all available plans for Minecraft servers, including the amount of RAM they have:
| Amount of RAM | World Size | Perfect for |
| 1 GB | Up to 4 GB | A plan perfect for playing vanilla Minecraft (without mods or texture packs) with a small group of people. |
| 2 GB | Up to 8 GB | An upgraded version of the previous plan, perfect for adding a mod or two and a player or two. |
| 3 GB | Up to 10 GB | This plan is perfect for servers with a medium number of members, plugins, or mod packs. It allows installing up to 25 mods or plugins. |
| 4 GB | Up to 15 GB | The most optimal server plan that can support between 35 and 40 mods/plugins. |
| 5-12 GB | 20 – 120 GB | This server plan is perfect for a larger player count and may support more than 40 mods and plugins. |
| 16 GB EX Series | 150+ GB | The most powerful and expensive plan, ideal for communities with hundreds of members. This plan supports plenty of mods and plugins. |
How To Allocate More RAM for Minecraft
Prior to allocating RAM to Minecraft, you need to find out how much RAM your PC has. You can simply do it by right-clicking “This PC” and selecting properties or heading to Settings/System/About on Windows 10 and above.
PC
You can allocate more RAM to Minecraft on your PC using the steps below:
- First, open the Minecraft launcher and log in using your Xbox or Mojang account.
- Select “Installations” from the top menu bar.
- You’ll see a currently installed version of Minecraft. Click on the three dots right of it.
- Navigate to the “Edit” option.
- Click on “More Options” found below.
- You’ll then notice a line of text located in the JVM Arguments field. This text should have a part which says “-Xmx?G”, where ? indicates the amount of RAM currently allocated to Minecraft. Delete this number and enter the preferred one. For instance, 4G means you’ll allocate 4 GBs of RAM to Minecraft.
- Finally, click on the “Save” option. The next time you open the game, it will run with RAM that you allocated.
Server
If you’re running a Minecraft server on your PC, this is how you can easily allocate more RAM to it:
- Navigate to the Minecraft server installation folder.
- Create a new text document inside of that folder using the right click.
- Open the text file and paste the following line into it:
java -Xmx@@@@M -Xms@@@@M - jar server.jar nogui- Remember that @ stands for the amount of RAM you wish to allocate to your server, but this time, it’s shown in megabytes. So, for instance, if you wish to allocate 4 GBs of ram, enter 4096. In this instance, your text line should look like this:
- Click on the upper left corner and choose “Save As.” Before saving, make sure to set the save as type to “All Files” and name the text file “file server launcher.bat”.
- Click on “Save”
- Next time you run your Minecraft server, open the file launcher.bat file, and it will run with the amount of RAM you’ve previously allocated.
What Will More RAM Allocated to Minecraft Give You?
If your game has been running slowly, crashing, or otherwise behaving strangely, you might be able to fix those problems by allocating more RAM. This is especially important if you’re using mods and plugins, as they can slow down Minecraft considerably.
Allocating more RAM to Minecraft will greatly improve the game’s stability and make it less prone to crashing, letting you enjoy the gameplay without worrying. Now that you’ve allocated additional RAM to this game, feel free to install shaders for Minecraft and turn its pixel graphic into a gorgeous one.