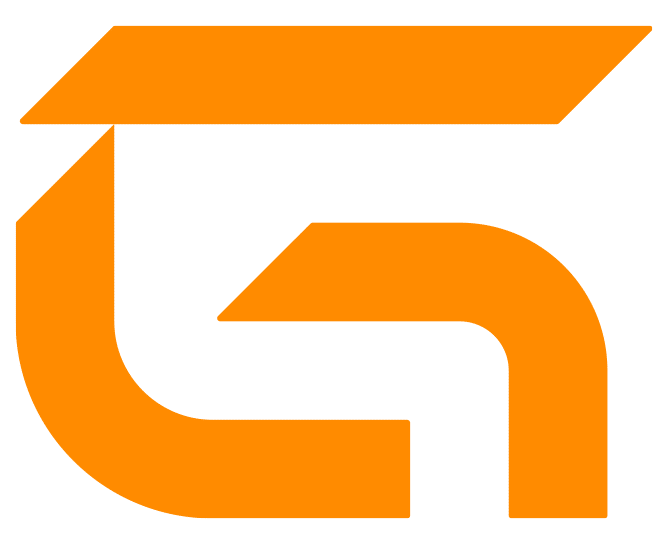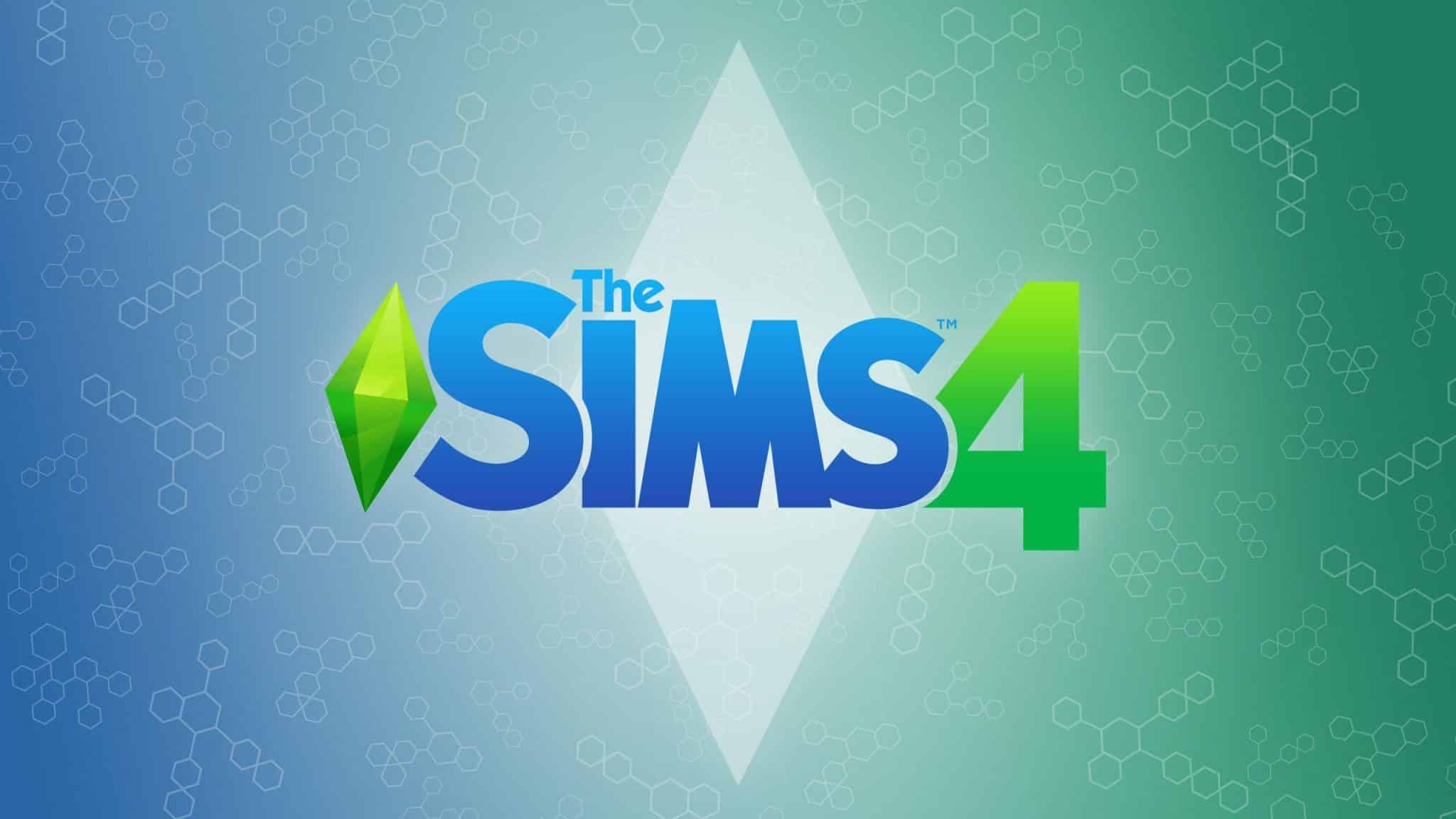Nothing is more frustrating than playing one of your favourite games and having performance issues. From laggy gameplay to blurry or pixelated graphics. This is especially true when playing a beloved but resource intensive game like the Sims 4.
So in todays article lets look at how to make Sims 4 run faster on your PC with a few simple tweaks and get you playing and enjoying your gaming experience hassle free!
Can you Run It?
Firstly its important to check whether or not your system meets the minimum requirements to run the game. The Sims 4 has the minimum requirements to be run as follows:
- CPU: Intel Core 2 Duo 2.4GHz Processor or better.
- RAM: At least 4 GB RAM.
- HARD DRIVE: At least 15 GB of free space with at least 1 GB additional space for custom content and saved games.
- VIDEO: NVIDIA GeForce 9600M GT, ATI Radeon HD 2600 Pro or better.
You can check you system specifications by opening up the windows run tool by pressing the Windows Key + R. Then type in “dxdiag” and this should open up a window detailing your systems specifications. There Will also be a display tab that will give you details about your video hardware i.e. your graphics card.
Alternatively you can head over to a commonly used website Can You RUN It. Search for the Sims 4 and hit the “Can you run it” button. Follow the prompts and you will be given results as to whether you meet the minimum requirements for the game.
Once you have confirmed you can run the game there are a few extra things you can do to make the game run faster. As with most things not every step will work or be necessary, so try them all until one works for your machine.
Adjust Graphic Settings
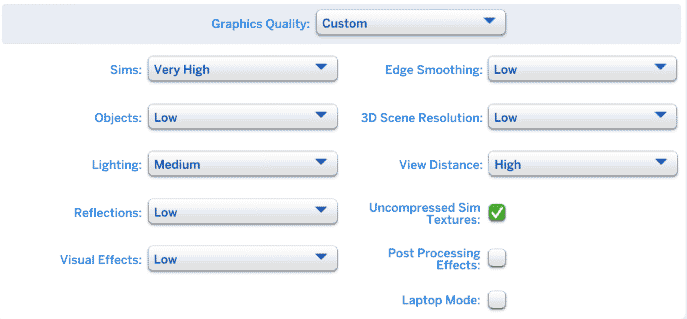
This might be the most tried and true method as in most cases your system simply cannot meet the requirements to run those fancy shaders and realistic lighting settings. So heading over to your games video settings and lowering them is a great shot at getting the game to perform better.
Feel free to adjust the settings one at a time or choose specific settings you’re comfortable with adjusting. The most taxing settings are going to be the Visual Effects, Reflections, Lighting and the Sim settings. So starting here would be a good bet and you can move to adjust the rest as needed.
Be sure to apply the changes and reboot your computer for the changes to take effect.
Graphical Updates
Updating your graphic drivers is a good way to boost performance. This ensures your graphics card does not bottleneck or cause lag when running the game. To do so, open your search bar and type in “Device Manager”.
This will bring up a window displaying all your devices. Select “Display Adapters” and your graphics card name should appear below it. Right click and hit “update drivers” and choose to “Search automatically for Drivers”. Follow the prompts until the end and your drivers will be updated successfully.
Alternatively, you can head over to your graphics card manufacturers website (Intel, AMD or NVIDIA) and download the latest drivers manually. Follow the steps as instructed by your manufacturer to download and install the latest drivers.
As before, make sure to reboot your computer before testing whether Sims 4 runs faster.
Clear Your Junk and Stop Background Applications
Clearing out unnecessary and large files and applications from your PC will not only help your gaming performance but allow your machine to perform better on the whole. The first step is usually to go through your files and delete any unused and old files. This can be slightly tedious but is worth it, especially considering the long term benefits.
Next, head over to your control panel (or type it into your search bar) and click on “Programs”. This will bring up a new window listing all the programs currently installed on your PC. Go ahead and uninstall any that are not being used.
Next you can open up your task manager with Ctr+Alt+Del or Type it into your search bar. In your processes under Apps, check any that do not need to be running during your time playing the game and right click and end the task.
Apps you want to stop can include any browser that is currently open or messaging apps like Slack or Teams etc. As these often consume memory and CPU power in the background.
Repair Or Reset Your Game
If none of the above steps aid in making the sims 4 run faster on your PC, you can try to repair game manually through your game provider i.e. Steam or Origin, Or reset your Sims 4 game folder locally.
If you are on Steam, find your game in your Library and right click, then click Properties. Then Under the Local files tab, click “Verify Integrity of game files”. If you are using Origin, head to your Games Library, Right click on Sims and select the Repair option.
The final option you have is to Reset the Sims 4 Folder Locally. Open file explorer and find your Sims 4 folder (Usually in Documents > Electronic Arts > The Sims 4). Alternatively, on your Sims 4 icon on your desktop, right click and select “Open file location” this will take you the game folder.
Now on your desktop create three new folders named “Mods backup”, “Saves backup” and “Tray backup” respectively. Then copy the contents of the original folders with the same name in your game folder into each of the backup folders you’ve created.
Next, delete your Sims 4 folder under Electronic Arts and Launch the Sims 4. This will create a new Sims 4 folder. Now copy your backups back to their original respective folders in your new Sims 4 folder.
Give your PC a restart and try running your game once more.